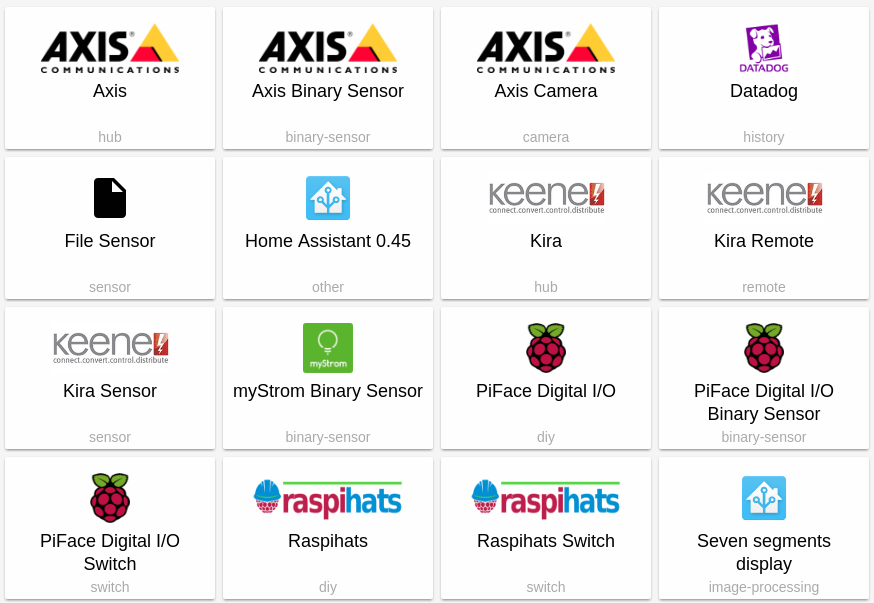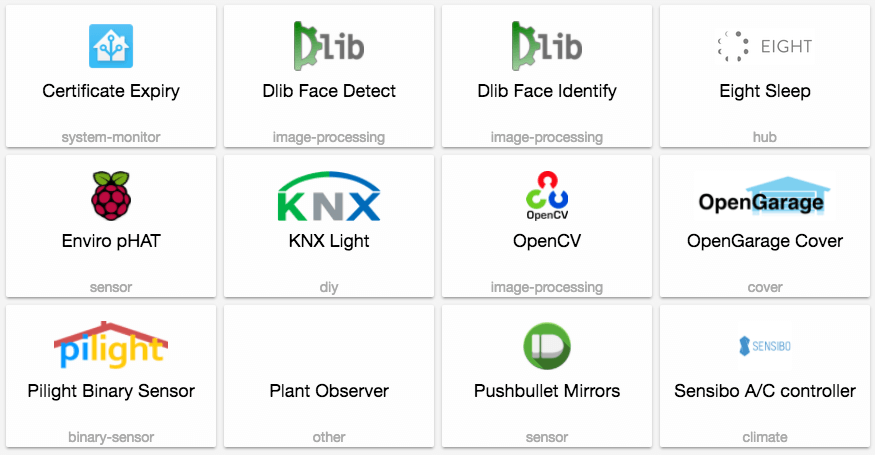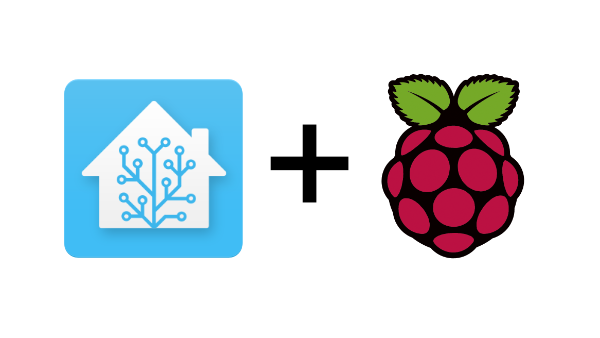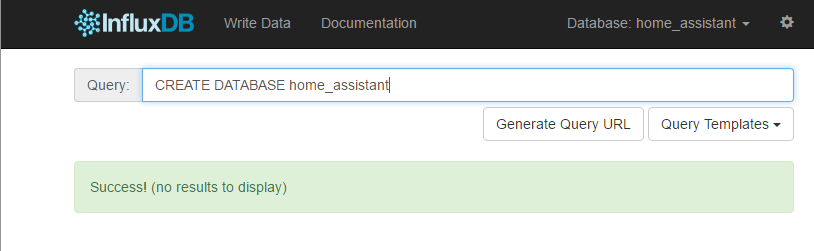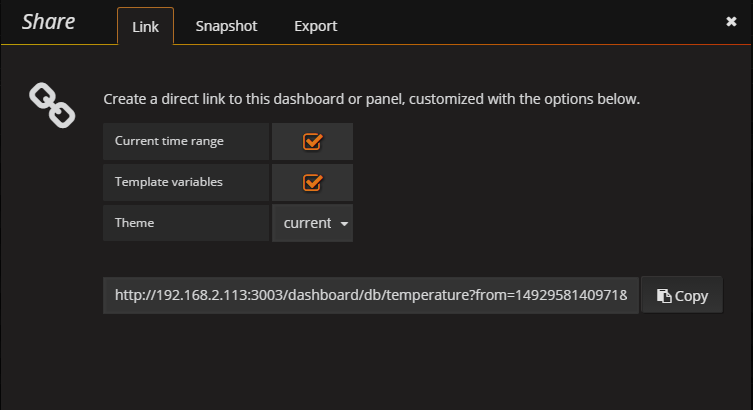Welcome to another great release of Home Assistant! While some of contributors and users are gathering at PyCon US 2017, we still managed to get a great release together!
First thing for this release is a feature that has been requested a lot: an automation editor! It’s still experimental - and many things are still in progress - but it works! You can create new automations and edit existing ones. If you start a new config, you’re all good to go. Otherwise check these instructions to get your automations ready for editing in the UI.
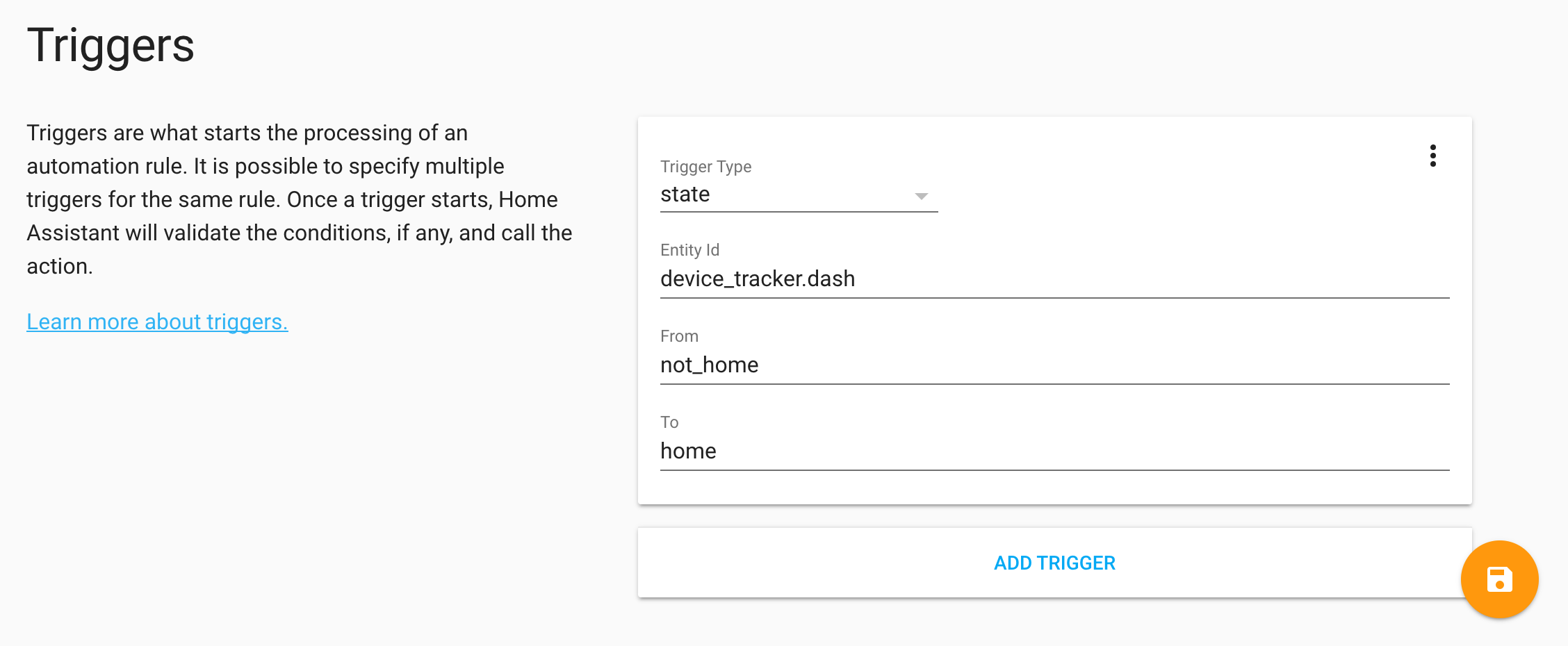
Check this video by Ben from BRUHautomation to see the new release in action.
As the editor is experimental, there are some limitations. These include that Chrome/Chromium is the only supported browser, we don’t support all triggers and actions and there is no support for conditions yet. But the foundation is there and so if you want to contribute to this, come help!
On the Z-Wave front a lot has happened. The biggest one is that we have a major extension of the Z-Wave panel thanks to @turbokongen! You will now be able to change config parameters and manage your devices.
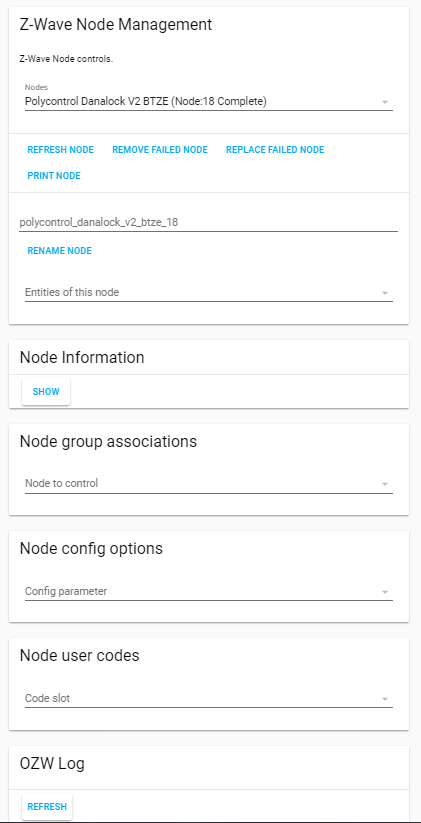
Thanks to the work by the Python Open Z-Wave team we are now able to install it on demand from PyPi! There is no longer a need to pre-compile it yourself. This should give us the guarantee that we work with the Python Open Z-Wave version that the code expects.
If you have a security key set in your Open Z-Wave options.xml, copy options.xml to your Home Assistant configuration directory. This is the only place where options will get persisted.
Next to that @armills has lead the charge and managed to get full test coverage for Z-Wave! Thanks for all the hard work!
This release also contains two integrations which could help you to make non-smart devices a little smarter. The file sensor and the seven_segments OCR image processing platform. The first simply reads a plain-text file which was created by a logger or alike. The latter one extracts the value from a captured image that shows a seven-segments display.
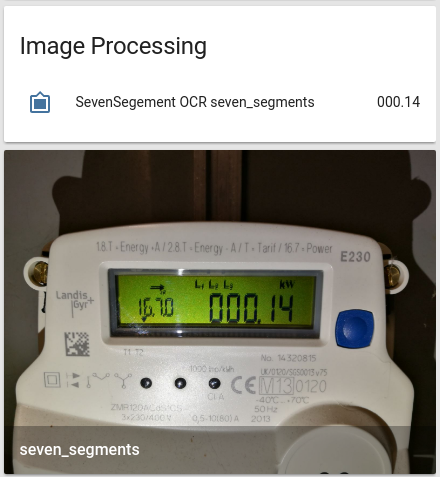
And last, but not least, our Docker image is now based off Python 3.6. This version is faster and uses less memory than Python 3.5. Win!
If you are using our experimental Hass.io image, we made a breaking change in how the panel is served. If you have an existing installation, make sure you update your supervisor to the latest version before updating Home Assistant. If you are going to flash a new Hass.io image, make sure to only flash the new 0.8 image as linked on the installation page.
New integrations
- Add new raspihats component (@florincosta - #7392) (raspihats docs) (new-platform)
- Add datadog component (@nunofgs - #7158) (datadog docs) (new-platform)
- Add support for automation config panel (@balloob - #7509) (config.automation docs) (new-platform)
- Z-Wave panel API (@turbokongen - #7456) (zwave docs) (zwave.api docs) (new-platform)
- myStrom Buttons support (@fabaff - #7099) (binary_sensor.mystrom docs) (new-platform)
- Support for the PiFace Digital I/O module (@basschipper - #7494) (rpi_pfio docs) (binary_sensor.rpi_pfio docs) (switch.rpi_pfio docs) (new-platform)
- Add raspihats binary sensor (@florincosta - #7508) (binary_sensor.raspihats docs) (new-platform)
- Support lutron serena shades (@gurumitts - #7565) (lutron_caseta docs) (cover.lutron_caseta docs) (new-platform)
- Add Kira component to sensor and remote platforms (@stu-gott - #7479) (kira docs) (remote.kira docs) (sensor.kira docs) (new-platform)
- File sensor (@fabaff - #7569) (sensor.file docs) (new-platform)
- Seven segments OCR image processing (@fabaff - #7632) (image_processing.seven_segments docs) (new-platform)
- Axis component (@Kane610 - #7381) (axis docs) (new-platform)
Release 0.45.1 - May 22
- Fix telegram chats (@azogue - #7689) (notify.telegram docs) (telegram_bot.init docs)
- Fix playback control of web streams (@cgtobi - #7683) (media_player.volumio docs)
- device_tracker.ubus: Handle empty results (@tobygray - #7673) (device_tracker.ubus docs)
- Allow fetching hass.io panel without auth (@balloob - #7714) (hassio docs)
If you need help…
…don’t hesitate to use our very active forums or join us for a little chat. The release notes have comments enabled but it’s preferred if you use the former communication channels. Thanks.
Reporting Issues
Experiencing issues introduced by this release? Please report them in our issue tracker. Make sure to fill in all fields of the issue template.
Breaking changes
- PyPI Openzwave (@JshWright - #7415) (zwave docs) (breaking change)
- Remove listening to
homeassistant_startwith event automation (@balloob - #7474) (automation.event docs) (breaking change)